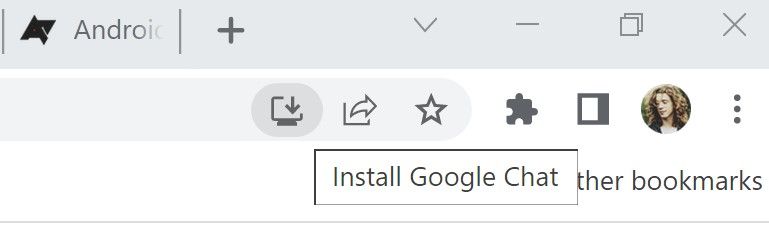Google Chat is a collaborative messaging platform for formal and informal chat. Whether you want to start a group chat, collaborate with a team, or compose personal messages with your Gmail contacts, Google Chat can be an ideal pick. It replaces Google Hangouts and has a neat integration with other company apps. Here's how to use Google's latest messaging app on the desktop and mobile.
Figuring out what Google Chat can do can be confusing. This guide helps you set up and use Google Chat. Beyond the mobile app, it's available on Chromebooks and browsers. Google Chat is best for collaborative work. If you want a dedicated messaging app, try one of these end-to-end encrypted messaging apps.
How to set up Google Chat
You'll need a Google account to use Google Chat. You can use the standalone Google Chat app on your phone or use it with Gmail on mobile and desktop. Let's check it in action.
Set up Google Chat on mobile
Google Chat and its features are integrated into Gmail, so you don't need the standalone Google Chat app to access your messages. However, the standalone Chat app is handy for organizational purposes or if you use an alternative email app.
After downloading the app, sign in with your Google Account to get started.
Google Chat is available on the App Store for iPhone and iPad.
Set up Google Chat on a desktop
Like the mobile app, Google Chat on the desktop doesn't offer additional functionality over the Gmail integration.
If you plan to use Google chat within your browser, skip step 3.
- Head to the Google Chat website.
- Sign in with your Google account.
-
Click the Install Google Chat button in the upper-right corner of Chrome to download the app.
Set up Google Chat on Gmail
Google Chat integrates into Gmail by default, but it may not be activated for your account. Look for the Chat icon on the desktop app's left side or at the mobile app's bottom. If it isn't there, follow these steps to activate it.
Gmail app
- Open the Gmail app.
-
Tap the menu button in the upper-left corner of your screen.


- Scroll down and tap Settings.
- Select your Google account.
-
Tap Chat to activate Google Chat.


Gmail for desktop
- Open Gmail in your browser.
- Click the Settings button in the upper-right corner of your screen.
-
Click See all settings.
-
Select the Chat and Meet tab.
- Select the Google Chat radio button.
And that's all there is to it. You can now use Google Chat on mobile and desktop.
How to send a single or group message in Google Chat
There are two types of group messages in Google Chat. The first is the traditional group chat. The second, Spaces, is for long-term collaborative projects. These steps demonstrate the first type, perfect if you need to send a quick message to a group (such as when organizing a meetup time).
- Open Google Chat on a desktop or in a browser.
- Tap the plus button next to the Chat tab.
-
Tap the New chat button.


- Search for or select the recipient.
-
Tap the Add members button in the upper-right corner of your screen to add more people.


How are Spaces different from Chat?
Spaces are group chats on steroids. But unlike standard WhatsApp or Telegram groups, Spaces are focused on collaboration, task management, and communication.
They're helpful if you're working on a project with others. You can assign tasks, share files, and create Google Meet links or calendar events. If you used Rooms in Google Workspace, you'll be at home with Spaces. Let's set it up.
- Open Google Chat on a desktop or in a browser.
- Tap the plus button next to the Chat tab.
-
Tap the New chat button.


- Tap the Create a space button.
- Enter a name, image, and description for the Space. The title is the only mandatory option. You can add the image and description later.
-
Search for and select people to add to the Space. If you wish to set up the Space before adding anyone, skip this step.


How to convert a group chat into a space
To explore the Google Spaces productivity features, turn your existing group into a space using the steps below.
- Launch Google Chat on your phone.
- Select a group.
- Tap the group name at the top.
-
Select Turn this chat into a space.


-
Enter the space name, pick an emoji, and tap the checkmark in the upper-right corner to turn your group into a space. You'll see the Files and Tasks options at the top.


Read our dedicated post to learn more about Google Spaces.
How to use Google Chat's Spaces
After you create a Space, you're ready to explore its productivity features. They're limited but are more than enough for small teams.
How to share files in a Space
- Open a Space.
- Select the Files tab.
- Tap the Add Files button in the lower-right corner of your screen.
-
Find and select the file you wish to share.


-
Tap Send to add the file to the space.

How to assign tasks in a Space
- Open a Space.
- Select the Tasks tab.
- Tap the Add Tasks button in the lower-right corner of your screen.
-
Enter a name for the task.


- Add a description, deadline, and assignee with the three buttons below the name.
-
Tap Save to add the task to the Space.

Read our dedicated guide to learn more about Google Spaces.
How to add apps to Google Chat
While Google Chat comes with Drive and Calendar integration, you can explore other apps to level up your conversations. Google Chat supports third-party apps like Asana, Trello, GIPHY, Backlog, ClickUp, and more. You can't add apps from Google Chat mobile. You must integrate them via Google Chat web. Here's what you'll do:
- Visit Gmail on the web and move to the Chat tab.
- Open a conversation.
-
Click the + icon beside the message box and select View more apps for Chat.
-
Click Add below an app to integrate it into a chat or a specific space.
For example, add Trello to Google Space and stay on top of your ongoing projects. You can receive alerts in Google Chat when someone mentions you on a Trello board or moves a specific card. The possibilities are endless.
How to use integrations in Google Chat
Integrations is Google Chat's term for advanced messages. There are seven types: Photos, Camera, GIF, Meet link, Calendar invite, Drive, and Format. You can access these options by tapping the Plus button to the left of the new message box in Google Chat. Some options are to the right of the message box in the desktop and browser apps.
Photos, Camera, and GIF are recognizable to anyone who's used a messaging app. Tap the appropriate option to attach a photo or a GIF to your message and tap Drive to insert a file from Google Drive. Format adds light text formatting options to your message (for example, bold, italics, and strikethrough).
Tapping the Meet link or Calendar invite buttons creates an invite link for a meeting or a calendar event. Sending a message with the Meet integration creates a joinable meeting room. Use the Calendar integration to schedule a future meeting.


How to auto-delete chat history in Google Chat
You have the option to auto-delete chat history in Google Chat. You can use it for your personal chats, for group conversations, and in spaces. Here's what you'll do.
- Open a personal chat or a group conversation in Google Chat.
- Tap the contact or group name at the top.
-
Turn off the History is on toggle.


From now on, sent messages are deleted within 24 hours. The option doesn't affect your current chat history. It only impacts your newly sent or received messages. Everyone in the group can see the history tweaks in the conversation.
How to pin important conversations in Google Chat
Keeping track of important messages is difficult when you communicate with several chats and group conversations. Pin important chats at the top for easy access. Long tap a conversation and select Pin. Google Chat keeps such conversations under the Pinned menu.


How to save important messages in Google Chat
You don't need to pin an entire conversation if you only want to keep track of a few messages. Star such messages and check them later. The ability to star messages is available only on the desktop.
- Open a conversation in Google Chat on the web.
- Hover the cursor over a message and click the three-dot menu.
- Select Star.
-
Repeat these steps for all your important messages.
-
You can access these messages from the Starred menu.
How to edit messages in Google Chat
Did you make a typo in a conversation? Instead of deleting a message, edit it to fix embarrassing errors. Unlike other messaging apps, there isn't a time limit for editing messages. You can edit a six-month-old message. Let's take the web app, for example.
- Head to a conversation in Google Chat.
-
Hover the cursor over a message and select the pencil icon.
-
Fix your typo and select Update.
-
Google Chat shows Edited text over such messages.
Use Google Chat to message anyone
Google Chat's productivity features are lightweight compared to Slack or Microsoft Teams but are more than adequate for small teams. If you manage several people or multiple projects, you may want to use one of those services instead.
Google Chat is a great tool to ensure collaborative projects remain productive. When it comes to personal use, we recommend these great productivity apps.